12 June 2017
So you’ve had your business idea, you’ve set yourself up as a limited company and there are more sales coming in the door than you can deal with. Looks like it’s time to get some help and take on your first employee!
Setting up your own start-up can be a time-consuming business. So there will come a time where you need to take that next step and think about your very first hire.
Taking on your first employee is a big step for any entrepreneur. Your business may have started at the kitchen table, but with increasing success comes an increasing workload – and that’s when an extra pair of hands will really make a difference.

But hiring an extra pair of hands also means having to set up your new employee on the payroll AND getting your payroll working correctly. If you’re new to being an employer, this can seem like a daunting prospect. Don’t worry, though: with Xero online accounting software, it couldn’t be easier to set up your new employee and get your payroll running like clockwork.
So here’s our step-by-step guide on how to set up payroll for the first time – and how to run it effectively over time to take the hassle out of paying your new employee.
One of the first things to do is set up the business up for pay-as-you-earn (PAYE).
PAYE is the income tax you’ll take from your new employee’s wages and will then pay to HMRC. As an employer, it’s your legal responsibility to collect this tax and to have your payroll configured to do this.
Right, so we’ve set up your PAYE services. The next thing is to check whether you have the right Xero subscription for running payroll.
Once you’ve signed up for the correct subscription, you should see ‘Payroll settings’ in your ‘Settings’ options. From here you’ll be able to set up your company’s payroll.
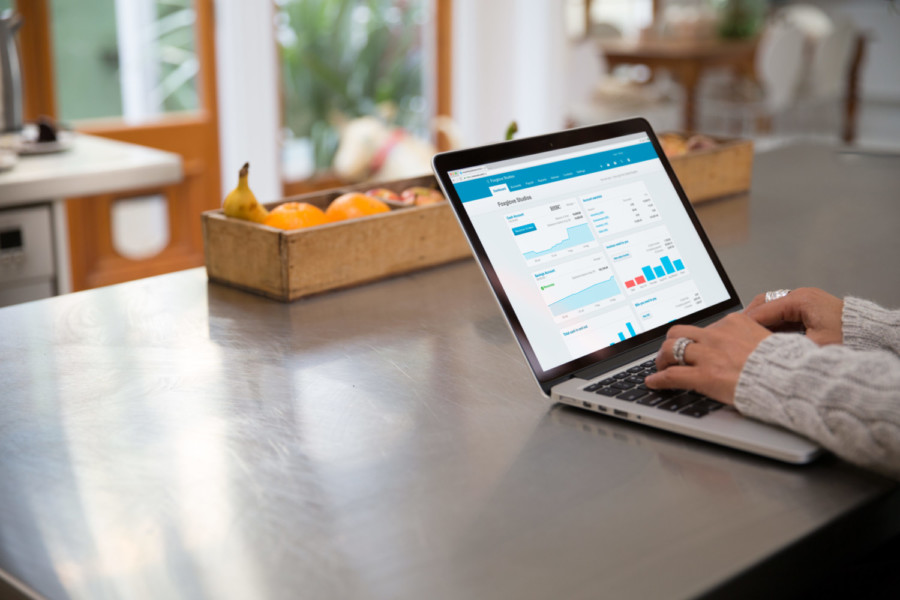
In the ‘Payroll Settings’ screen you’ll see several tabs that will need to be filled out before you can start using Xero payroll:
And that should be it! Unless we’ve told you about any additional requirements, that will be all the tabs you need to complete to get your payroll up and running.
Now that you’ve set up the company in Xero Payroll, the next step is to set up your employee. This means entering the the information for your new employee into Xero so you can run the payroll and pay them without any hitches.
If you need a little more help, this video from Xero walks you through the whole process of setting up your payroll and employees.
So, your payroll is ready to go and your new employee is set up with all the relevant details. But there are a few additional tasks you’ll have to look at each month before running your payroll.
As you continue to grow, you’ll be taking on more people and expanding the team. So you’ll need to know how to add on another new employee to your existing payroll:
Over time, you’ll obviously have people who leave the team and move on to other new roles and challenges – and that means removing that person from your payroll.

With luck, all those sales will be translating into a healthy profit and your team will all be meeting their performance targets – and that means it’s time to give your people a pay rise!
So, there you have it. You’ve set up your payroll and everything’s going to run like clockwork.
With your payroll fully integrated into your Xero accounts, you’ve got a full view of all your payroll costs and a streamlined, modern way to pay your team when payday comes around.
Here at FD Works our team of accountants and business advisors are here to help you understand the numbers behind your business and empower you to make bold decisions. Our team of experts work with clients in Bristol, Bath and the wider South West.
Our Help section has answers to all the key Xero payroll FAQs
Get the payroll answers